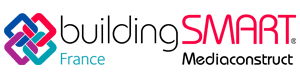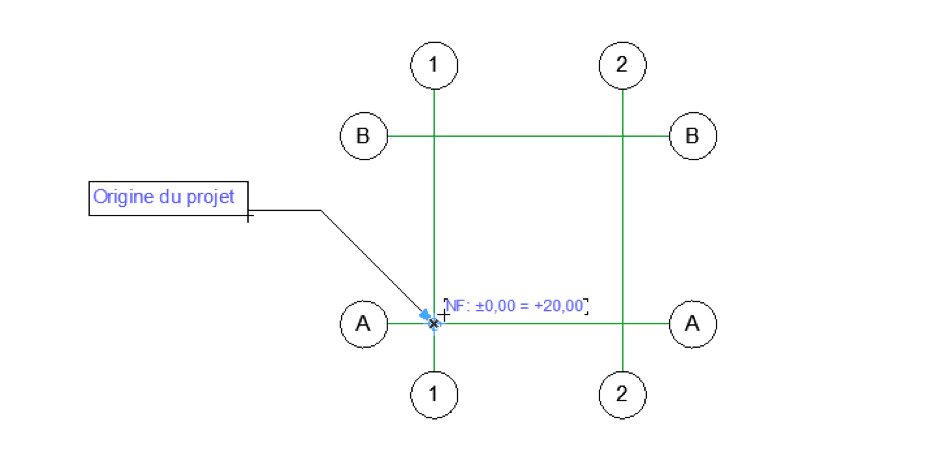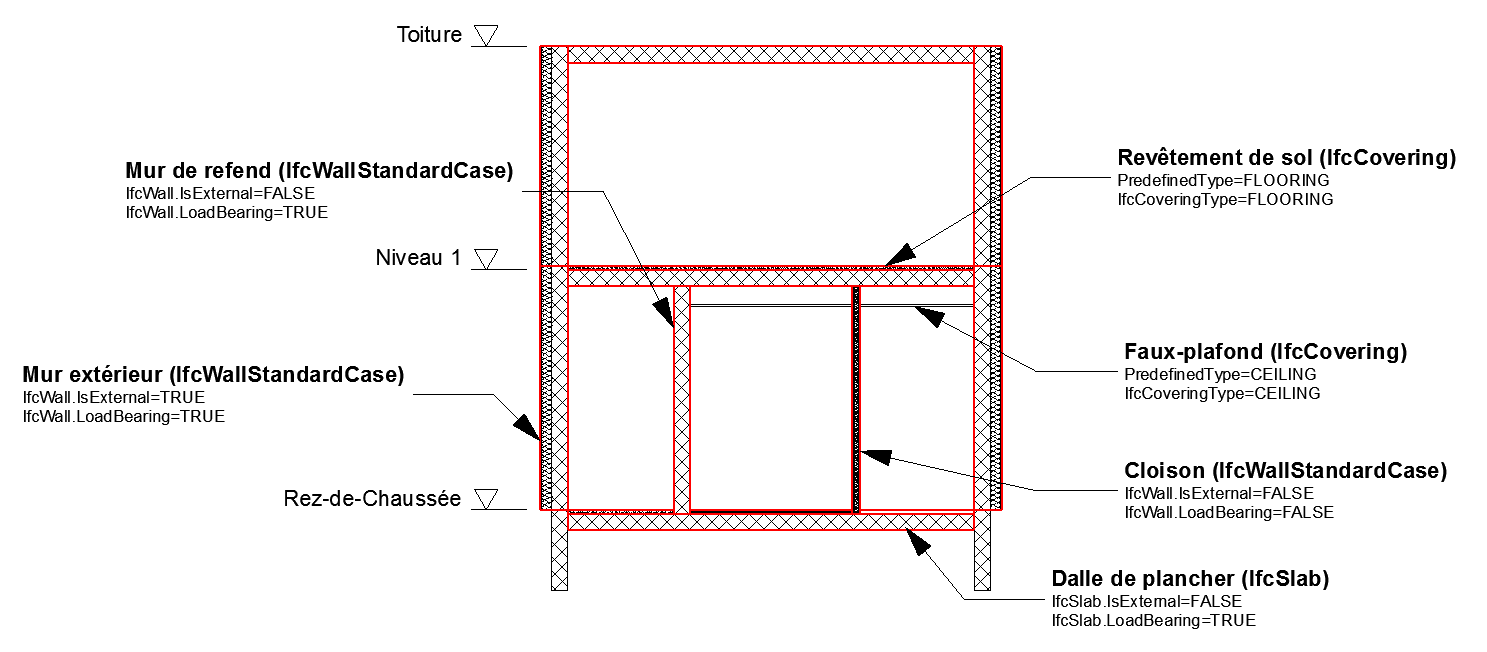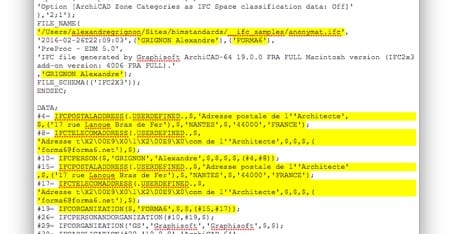Comment travailler en BIM en utilisant le format IFC ?
Vous souhaitez utiliser les IFC mais ignorez comment vous y prendre concrètement ? Pour vous accompagner, nous vous proposons de découvrir l’organisation des IFC et les moyens concrets de les utiliser.
Organisation spatiale
Arborescence IFC
Tout projet doit être organisé avec l’arborescence spatiale Projet > Site > Bâtiment > Niveau > Local > Ouvrage dont la représentation IFC est la suivante :
IfcProject (Projet)
> IfcSite (Site)
> IfcBuilding (Bâtiment)
> IfcBuildingStorey (Niveau)
> IfcProduct (Produit, Equipement)
> IfcSpace (Local)
> IfcProduct (Produit, Equipement)
Le système relationnel est un des fondements de l’IFC ; les objets sont reliés entre eux par la classe IfcRelContainedInSpatialStructure. Par exemple, une fenêtre est attachée à un mur, et ce même mur dépend d’un étage. Ces relations sont généralement gérées automatiquement par les logiciels-métier.
Un fichier IFC ne doit contenir qu’un seul bâtiment. Pour gérer plusieurs bâtiments appartenant au même site, il faut créer autant de fichiers natifs que de bâtiments en leur attribuant un même nom de projet (IfcProject) et de site (IfcSite).
Les éléments IfcProduct peuvent être contenus dans un niveau (IfcBuildingStorey) ou dans un local (IfcSpace), lui-même contenu dans un niveau.
Pour une bonne structure de fichier IFC, il est conseillé de renseigner à minima les attributs IfcProject.Name, IfcSite.Name et IfcBuilding.Name.
Projet
La classe IfcProject est le plus haut niveau de l’arborescence d’un fichier IFC.
Tous les fichiers d’un projet doivent adopter le même GUID et le même attribut Name sous la classe IfcProject. Il est conseillé d’utiliser le GUID du fichier de l’architecte. Si le logiciel-métier ne permet pas de préserver le GUID, on peut se contenter de l’attribut Name.
Site
Le nom du terrain est indiqué dans l’attribut IfcSite.Name, et le numéro de parcelle cadastrale dans le champ IfcSite.LandTitleNumber.
Tout comme pour l’IfcProject, l’objet IfcSite doit posséder un GUID et Name identiques dans tous les fichiers IFC.
Cette classe définit notamment le géoréférencement du projet.
Bâtiment
La classe IfcBuilding regroupe l’ensemble des objets formant le bâtiment.
Un numéro de bâtiment peut être indiqué dans le champ Pset_BuildingCommon.BuildingID, tandis que le nom du bâtiment est inclus dans le champ IfcBuilding.Name.
Niveaux
Les niveaux, définis par la classe IfcBuildingStorey, doivent respecter la logique spatiale de l’édifice, en incluant les mezzanines ou demi-niveaux.
Il est déconseillé d’utiliser des niveaux fictifs pour régler de façon simultanée les hauteurs de certains éléments. Tout niveau fictif d’aide au dessin (ex.: plan masse) devra être exclu de l’export IFC.
La codification des niveaux est établie par des codes à 2 caractères dans le champ IfcBuildingStorey.Name + une description plus complète du niveau dans le champ IfcBuildingStorey.LongName.
| IfcBuildingStorey.Name | IfcBuildingStorey.LongName | |
|---|---|---|
| 00 | Rez-de-chaussée | Correspond au niveau d'accès au bâtiment depuis l'espace public |
| 01, 02, 03, ... | Etages | Niveaux en élévation au-dessus du sol |
| S1, S2, S3, ... | Sous-sol | Niveaux enterrés |
| TT | Toiture | Au-dessus du dernier niveau d'étage |
Il est également possible d’indiquer le niveau d’entrée dans le bâtiment avec l’attribut Pset_BuildingStoreyCommon.EntranceLevel=TRUE sur le niveau concerné. On pourra également définir les niveaux situés au-dessus du sol avec l’attribut Pset_BuildingStoreyCommon.AboveGround=TRUE.
Locaux
Chaque local est représenté par un objet IfcSpace correspondant aux limites spatiales de cette pièce, dans les trois dimensions.
Le code (numéro) du local est inséré dans le champ IfcSpace.Name, tandis que son nom (ex.: chambre, bureau) est renseigné dans le champ IfcSpace.LongName. Le code est généralement basé sur une nomenclature propre au maître d’ouvrage, par exemple sous la forme “SITE_BATIMENT_ETAGE_NUMERO-PIECE”.
Exemple de nomenclature de locaux
| IfcSpace.Name | IfcSpace.LongName | Commentaire |
|---|---|---|
| CE_A_00_001 | Hall d'entrée | Local "Hall d'entrée" n°001 situé au RDC du bâtiment A, sur le site "Campus Erdre" (CE) |
| CE_A_00_012 | Bureau | Local "Bureau" n°012 situé au RDC du bâtiment A, sur le site "Campus Erdre" (CE) |
| CE_A_01_027 | Ménage | Local "ménage" n°027 situé au niveau 1 du bâtiment A, sur le site "Campus Erdre" (CE) |
| CL_D_03_005 | Salle de réunion | Local "Salle de réunion" n°005 situé au niveau 3 du bâtiment D, sur le site "Campus Loire" (CL) |
Il est possible de définir des relations entre plusieurs locaux à l’aide de la classe IfcZone (ex.: zones thermiques, de recoupement au feu, zones fonctionnelles, acoustiques, ou plusieurs locaux appartenant à un même logement). Un même local peut appartenir à plusieurs zones.
Géoréférencement
Chaque maquette est située dans l’espace par rapport à un point zéro projet qui doit être commun à toutes les disciplines pour garantir une parfaite superposition des différentes maquettes numériques.
Idéalement, le point zéro du projet se trouvera à l’intersection de deux axes, ce qui permettra de le situer facilement. Ou bien à une coordonnée géographique “ronde”. Un volume 3D identifiable pourra être placé sur le point zéro afin de permettre un recollage facile des modèles numériques.
Attention ! La modélisation du projet doit se situer à proximité du point zéro pour éviter des aberrations géométriques.
La correspondance de ce zéro projet avec les coordonnées géographiques réelles se fait via les attributs IfcSite.RefLatitude et IfcSite.RefLongitude exprimés en degrés, minutes, secondes ; ainsi que la valeur d’altitude via l’attribut IfcSite.RefElevation.
Le projet doit toujours être modélisé en orientation réelle (nord géographique en haut, sur la coordonnée Y) ; les vues orientées au besoin sont gérées par le logiciel-métier.
Un guide sur le géoréférencement par bSFrance – Mediaconstruct est en cours de rédaction.
Axes du projet
Il est important de définir au plus tôt les axes du projet (IfcGridAxis), correspondant aux files porteuses.
Les axes et le point zéro commun seront communiqués en début de projet par fichier IFC ou référence DWG.
Connaissez-vous BIMStandards
Plateforme contributive, BIMStandards vous permet de discuter avec d’autres professionnels sur divers sujets techniques liés à l’openBIM. Vous y trouverez aussi des fiches pratiques expliquant concrètement comment échanger des données entre deux outils informatiques.
Connaissez-vous BIMStandards
Plateforme contributive, BIMStandards vous permet de discuter avec d’autres professionnels sur divers sujets techniques liés à l’openBIM. Vous y trouverez aussi des fiches pratiques expliquant concrètement comment échanger des données entre deux outils informatiques.
Export-import
Tout d’abord, il faut garder en tête qu’un export de maquette numérique au format IFC est réalisé en fonction de son destinataire, car le paramétrage d’export peut être radicalement différent entre deux acteurs. C’est ce qu’on appelle un MVD (Model View Definition), c’est-à-dire une certaine vision d’un même modèle.
Voir les fiches pratiques d’échanges entre logiciels de projet BIM :
La norme IFC2x3 comprend un MVD principal :
- Coordination View V2.0 : cette vue a été conçue pour coordonner les trois modèles principaux de la conception d’un projet : le modèle architectural, le modèle structurel et le modèle fluides.
La norme IFC4 prévoit deux MVD principaux :
- Reference View 1.0 : cette vue est plutôt destinée à des flux d’échange unidirectionnels, l’émetteur du fichier restant propriétaire du modèle. Elle garantit la cohérence géométrique du modèle et les quantités de base, et en contrepartie, il n’est pas forcément possible de récupérer ou modifier les objets de la maquette.
- Design Transfer View 1.0 : cette vue conserve au maximum le caractère éditable des objets IFC, elle permet donc d’intervenir à postériori sur le modèle et donne la possibilité d’ajouter, supprimer, modifier ou extraire des éléments. La propriété du modèle peut être transférée.
Mappage des classes IFC
Parfois, on remarque que certains paramètres présents dans le fichier BIM natif ne sont pas présents dans l’export IFC. Cela est dû à la particularité de la plupart des logiciels-métiers de ne pas exporter l’IFC de façon native, mais en réalisant un mappage des différentes classes et propriétés IFC. Si ce mappage est la plupart du temps préconfiguré, il est néanmoins nécessaire de bien comprendre comment vérifier et ajouter des correspondances de classes IFC.
Ressources techniques de buildingSMART International (bSI)
Découvrez les débats menés et les outils développés au niveau international en consultant les documents mis à disposition par buildingSMART International.
Ressources techniques de buildingSMART International (bSI)
Découvrez les débats menés et les outils développés au niveau international en consultant les documents mis à disposition par buildingSMART International.
Paramètres généraux
- Activer l’export des quantités de base (Base Quantities) (longueurs, surfaces, volumes des éléments)
- Allplan : décocher la case conforme cv2.0
- Archicad : Dans les réglages de traducteur IFC, cocher la case “Quantités de base IFC”. Le détail des quantités exportées par type d’élément est expliqué ici.
- Cadworks : Il n’est pas possible de calculer les quantités de base IFC au moment de l’export. En alternative, il est possible avec le logiciel simplebim de calculer les quantités et de les ajouter au fichier IFC.
- Revit : Dans les réglages d’export IFC, cocher la case “Exporter les quantités de base”.
- Sketchup : Il n’est pas possible de calculer les quantités de base IFC au moment de l’export. En alternative, il est possible avec le logiciel simplebim de calculer les quantités et de les ajouter au fichier IFC.
- Tekla : Dans les réglages d’export IFC, cocher la case “Base Quantities”. Le détail des quantités exportées par type d’élément est expliqué ici.
- Vectorworks : Dans les réglages d’export IFC, activer l’export des quantités.
- Activer l’export des limites d’espaces (utile pour la thermique)
Note : Après l’export, il est conseillé d’ouvrir le fichier IFC dans une visionneuse (type Solibri, Tekla BIMsight) afin de vérifier que la géométrie et les données sont correctes.
Types de problèmes pouvant être rencontrés
Problèmes connus
Les problèmes d’échanges sont dépendants d’une multitude de facteurs. Voir ci-dessous les points à prendre en compte lorsqu’un problème est rencontré.
Problèmes généraux
- La modélisation était-elle correcte à la base ?
- L’objet était-il bien présent à l’origine ?
- Cela vient-il des réglages d’export ?
- Cela vient-il des réglages d’import ?
- Le schéma IFC est-il respecté ?
- Le géoréférencement a-t-il été mis en place ?
- Le problème est-il lié au logiciel-métier ?
Problèmes connus d’ARCHICAD vers Revit
- Géométrie de site
- Revêtements
- Hauteur de mur correspondant à une hauteur de porte
- Hauteur de pièce
- Symbole d’ouverture de porte
- Connexion d’éléments Revit à des murs récupérés depuis ARCHICAD
Problèmes connus de Revit vers ARCHICAD
- Attributs de profils
Anonymat
En cas de remise d’une maquette IFC à un concours placé sous anonymat, il est impératif de vérifier qu’aucune information nominative ne soit présente dans le contenu du fichier.
Généralement, les informations personnelles peuvent être contenues dans les lignes FILE_NAME, IFCPERSON, IFCACTORROLE, IFCPOSTALADDRESS, IFCTELECOMADDRESS, IFCORGANIZATION, IFCPERSONANDORGANIZATION, IFCOWNERHISTORY.
Méthodes
Méthode 1 – Vérifier l’anonymat avec un éditeur de texte :
Après l’export du fichier IFC, l’ouvrir avec un éditeur de texte basique type “Bloc-notes” sur Windows ou “TextEdit” sur Mac.
Identifier, éventuellement en effectuant une recherche de texte, les lignes pouvant contenir des informations sur l’émetteur du fichier. Attention à ne pas supprimer ces lignes (sous peine de corrompre le fichier) mais plutôt à remplacer les informations non désirées par des caractères anonymes.
Méthode 2 – Supprimer les informations nominatives avec simplebim :
Méthode 2 – Supprimer les informations nominatives avec simplebim :
Le logiciel simplebim [payant – PC – Datacubist] permet, via l’add-on “Anonymizer”, de rendre anonyme un fichier IFC en remplaçant les champs d’identification par des caractères aléatoires.
Sources des pages
- Guidance notes for Autodesk Revit users exchanging models with Graphisoft ARCHICAD [Article en ligne]. BIM Blog, Bond Bryan Digital. Disponible sur : http://bimblog.bondbryan.com/guidance-notes-for-autodesk-revit-users-exchanging-models-with-graphisoft-archicad/
- IFC based data exchange – Troubleshooting guide [Article d’aide en ligne – mis à jour le 13/04/2016]. Help Center, Graphisoft. Disponible sur : http://helpcenter.graphisoft.com/troubleshooting/import-export/troubleshooting-guide-for-ifc-based-data-exchange-2/
Pour aller plus loin, devenez membre de buildingSMART France
Adhérez à bSFrance et accédez en avant-première aux travaux de nos groupes de travail, participez aux réflexions menées en faveur de l’openBIM. De plus, vous profitez d’entrées gratuites ou de réductions à des événements BIM, de remises sur nos guides techniques issus des GT et de bien d’autres avantages… Profitez-en !
Pour aller plus loin, devenez membre de buildingSMART France
Adhérez à bSFrance et accédez en avant-première aux travaux de nos groupes de travail, participez aux réflexions menées en faveur de l’openBIM. De plus, vous profitez d’entrées gratuites ou de réductions à des événements BIM, de remises sur nos guides techniques issus des GT et de bien d’autres avantages… Profitez-en !